
If that doesn’t work, you’ll need to use Task Manager to force an application to quit: While continuing to hold it down, tap F4 once and release both keys.Press and hold either Alt key on the keyboard.If your device is completely unresponsive, try holding Alt and repeatedly tapping Tab until you reach the desired window Tap or click the window you want to quit to bring it to the foreground.

If your work in the crashed app hasn't been saved recently either manually or automatically, then there's not much you can do to retrieve your work other than check Time Machine. Also, bear in mind that if the process you force quit is used by other apps or processes, those apps or processes may experience issues. Note that if the app or process has files open, force quitting it may cause you to lose data. Select Quit (this is the same as choosing File -> Quit within an app) or Force Quit, which quits the process immediately.Make sure the app or process is highlighted, then click the Quit (X) button in the top-left corner of the Activity Monitor window.Note that an unresponsive process is labelled with (Not Responding). To make finding the culprit easier, click Process Name in the column header to sort them alphabetically, or use the Search field in the top-right corner of the window to find the app or process. Under the Process Name list, select the app or process you want to quit.That's because you're seeing the list being updated every five seconds to show changes in individual app usage statistics. You'll notice the order jumps around a lot. The main window lists all the apps and processes currently running on your Mac. You can find it in the /Applications/Utilities folder. You can also force quit misbehaving Mac apps using Activity Monitor.
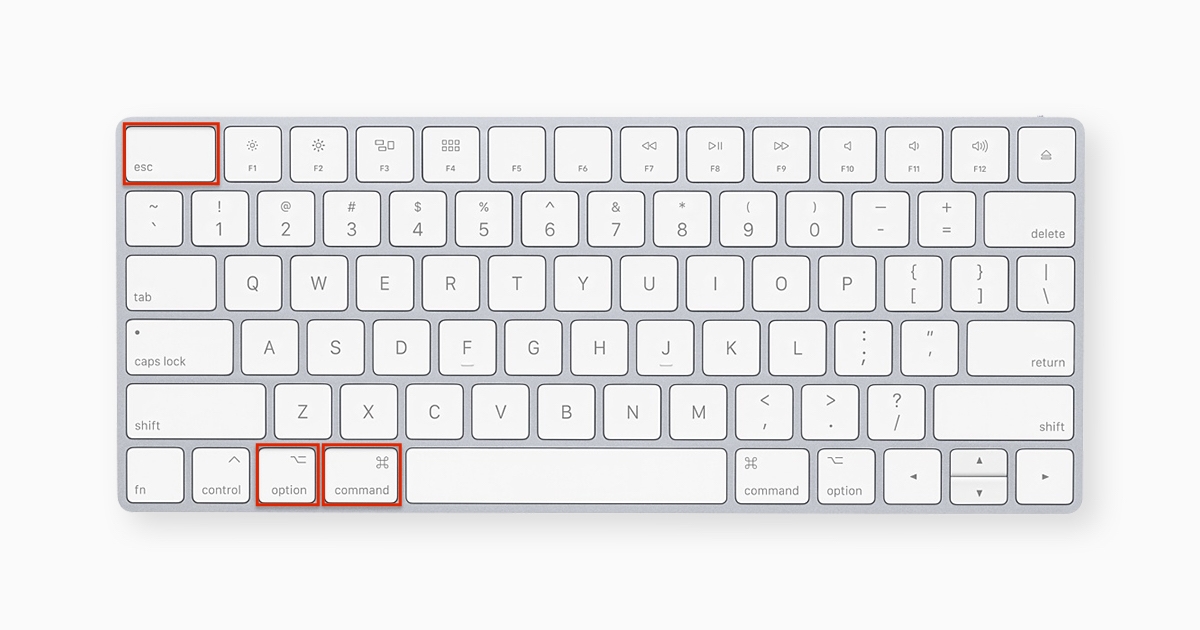
After selecting the offending app, click on Force Quit to shut it down.Īlternatively, you can open the Force Quit applications interface by pressing Command + Option + Escape all at once.

Unresponsive apps will have a "Not Responding" designation next to them.


 0 kommentar(er)
0 kommentar(er)
